Grundlagen
Damit alle Dokumente digitalisiert werden konnten, brauchte ich natürlich einen Scanner. Theoretisch geht es auch per Smartphone, dies ist jedoch viel zu zeitintensiv, unzuverlässig und umständlich. Mein alter 10 Jahre alter HP-Flachbettscanner im Kombigerät wäre die nächste Option gewesen. Aber auch hier sind die Scan-Ergebnisse eher bescheiden und das Gerät ist viel zu langsam. Abgesehen vom dauernden aufklappen, Papier einlegen, scannen, wieder aufklappen, Papier wieder raus; nein, auch das ist definitiv der falsche Weg.
Besser war dann die Idee den Scanner im Multifunktionsgerät (Standgerät) im Büro zu verwenden. Hier muss ich ganz klar sagen, dass damit gute Scan Ergebnisse mit maximaler Geschwindigkeit zu erreichen sind. Zudem kommt es kaum zum fehlerhaften Einzug von gleichzeitig zwei Seiten oder Ähnlichem. Auf Dauer ist es natürlich keine Lösung alle Dokumente ins Büro zu schleppen. Gerade am Anfang zum Scannen einer großen Menge an alten Rechnungen etc. (Also Dokumente, die man wohl eher nie wieder ansieht) ist diese Methode nicht schlecht.
Aber es geht hier ja um das digitale private Büro. Es musste also eine Lösung für zu Hause gefunden werden.
Geräteauswahl
Es gibt einige wichtige Kriterien, die bei der Auswahl des Scanners zu berücksichtigen waren.
Automatischer Dokumenteneinzug (ADF)
ADF = Automatic Document Feeder
Da sich bei mir doch einige Aktenordner mit Dokumenten angesammelt hatten, welche zu digitalisieren waren, war es wichtig, eine hohe Arbeitsgeschwindigkeit zu erreichen. Eine der zeitintensivsten Aufgaben beim Digitalisieren ist das Einlegen der Dokumente in den Scanner. Jede Seite einzeln einzulegen und dann auch noch umzudrehen, wie bei den meisten einfachen Flachbettscanner üblich ist, ist da nicht der richtige Weg. Der Scanner musste also über einen automatischen Dokumenteneinzug verfügen. Die richtigen Schlagworte, um fündig zu werden: Dokumentenscanner, ADF.
Der Scanner sollte circa 20 Seiten (nach Datenblatt) fassen können. In der Praxis werden es dann einige weniger sein, da der automatische Einzug mit 20 Seiten häufig überfordert ist und es auf die Papierstärke und Qualität (verknickt?) ankommt. Aber mit dem Richtwert 20 Seiten ist man im privaten Umfeld ganz gut unterwegs.
Besonders die Walzen und die Separationseinheit für den Dokumenteneinzug sind die Verschleißteile bei einem Dokumentenscanner. Deswegen sollte man bei einem Gebrauchten darauf achten, dass dieser nicht zu alt ist und die Weichmacher aus den Gummiwalzen sich noch nicht verflüchtigt haben. Bei meinem ersten gebrauchten Fujitsu Scanner hätte eine neue Separationseinheit (das sind nur ein paar Plastik- und Gummiteile mit sehr einfachem Aufbau) zwischen 80 und 100 € gekostet. Der ganze Scanner hatte gebraucht weniger gekostet. Es war also ganz klar eine Fehlinvestition und der Gebrauchte musste weg.
Beidseitiger Scan / Duplex
Zweite wichtige Eigenschaft ist der beidseitige Scan. Dokumentenscanner haben hierfür meistens zwei Scan-Einheiten verbaut, die die Vorder- und Rückseite gleichzeitig erfassen. Das Papier muss also nicht mechanisch und schon gar nicht händisch gedreht und noch mal eingelegt werden. Viele Multifunktionsgeräte (Drucker, Scanner, Fax) mit ADF haben dies nicht. Sind also nicht wirklich gut für den gewünschten Zweck geeignet.
Geschwindigkeit
Die Scan-Geschwindigkeit selbst ist immer von den jeweiligen Scan-Parametern abhängig. Je höher die Auflösung, desto langsamer der Scan Vorgang. Ein ganz guter Wert für den Privatgebrauch sind 25 Seiten pro Minute (laut Datenblatt). Etwas langsamer macht auch nichts. Ein paar Sekunden pro Seite länger warten, macht hier nichts.
Auflösung
Die Auflösung ist ein wichtiger Punkt für die Qualität des Scans. Meine Dokumente scanne ich mit 300 dpi. Mehr native Auflösung ist jedoch immer besser. Achtung hier beim Datenblatt: Es gibt die native Auflösung und die interpolierte Auflösung. Der entscheidende Wert ist hier die native Auflösung.
Erfasst man die ersten Dokumente, sollte man anfangen etwas mit der Auflösung zu spielen. Je geringer die Auflösung, desto geringer der notwendige Speicherplatz. Je höher die Auflösung, desto langsamer der Scan und umso mehr Platz benötigen wir. Speicher ist zwar nicht mehr teuer, aber man darf auch das Thema Backup nicht vergessen ... Und es soll ggf. auch mal ein Dokument per Mail versendet werden. Der wichtigste Faktor ist am Ende jedoch, dass die Auflösung auch das Ergebnis der OCR (Optical Character Recognition), also der Texterkennung, massiv beeinflusst. Ich hatte die besten Ergebnisse mit 300 dpi. Eine höhere Auflösung hat bei mir die OCR Ergebnisse nicht mehr verbessert. Bei 150 dpi waren die Ergebnisse jedoch deutlich schlechter.
Farbe
Eine untergeordnete Rolle spielt das Thema Farb-Scan. Jeder aktuelle Scanner kann auch farbig scannen. Für die Dokumentenerfassung ist dies allerdings wenig entscheidend, da alle Dokumente als Graustufen gescannt werden. Ich habe jedoch auch mehrere Fotoalben digitalisiert. Es kann also auch nicht schaden.
Größe & Preis
Am schnellsten sind sicherlich Standgeräte, wie sie jeder von uns aus Büros kennt. Aber für das private Büro ist das ersten zu teuer und zweitens fehlt der Platz. Vollwertige Dokumenten-Scanner gibt es auch als Mobilgeräte. Auch wenn dies für mich persönlich kein Anwendungsfall ist, ist ein kompaktes Gerät im Büro schon sehr praktisch. Wird es gerade nicht gebraucht, nimmt ein mobiles Gerät im Büro nicht viel Platz weg.
WLAN
Viele Geräte haben WLAN für einen kleinen Aufpreis an Bord. Da ich in der Vergangenheit immer mal Probleme mit WLAN-Druckern hatte und der Scanner sowieso seinen Platz direkt neben meinem Schreibtisch findet (man muss ja immer Dokumente einlegen), war ich mit einem reinen USB-Gerät zufrieden. Trotzdem kann WLAN natürlich einen Komfortgewinn bedeuten.
Erweiterte Funktionen
Integriertes OCR, direktes Speichern auf USB-Sticks, eingebauter Webserver, direktes Speichern auf dem NAS ... Je nach Gerät gibt es hier massig Zusatzfunktionen. Diese waren mir persönlich alle nicht wichtig. Genau hinschauen kann sich hier aber lohnen. Je nach gewünschtem Workflow... Möchte man eventuell gar keinen PC verwenden, sondern nur den Scanner stand-alone? Möchte man die Ergebnisse direkt aufs Smartphone bekommen?
Treiberunterstützung für Linux
Ein wichtiger Punkt für mich war das Thema Treiberunterstützung für Linux. Privat verwende ich nur Linux und nicht alle Geräte werden gut unterstützt. Sowohl Fujitsu als auch Brother haben sich dort positiv hervorgetan. Ein wichtiges Schlagwort für die Datenblätter ist hier: SANE Support. Auf der Seite des Projektes gibt es eine Auflistung mit den unterstützen Geräten: https://sane-project.gitlab.io/website/sane-mfgs.html. Allerdings ist diese Liste nicht sehr vollständig. Auch die Hersteller-Seiten und -Datenblätter geben mittlerweile häufig Auskunft zu dem Thema. Bzw. bietet beispielsweise Brother selbst Treiber zum Download an.
Stromversorgung
Ein meist eher nebensächlicher Punkt: Wie wird das Gerät mit Strom versorgt. Die meisten Geräte kommen sicherlich mit externem Netzteil. Das von mir gewählte Gerät kann zusätzlich mobil betrieben werden und wird dann nur über USB versorgt. Hierfür ist jedoch ein USB 3.0-Kabel mit A-Stecker auf Micro-B-Stecker notwendig, welches nicht mitgeliefert wurde und doch eher unüblich ist. Damit braucht man zwar prinzipiell das mitgelieferte Netzteil nicht ... das große ABER: Der Scanner erhält deutlich weniger Strom als über das Netzteil und arbeitet somit deutlich langsamer. Dies war mir nicht bewusst und somit hätte ich mir das extra gekaufte USB 3.0 Kabel auch gut sparen können, da das Netzteil eben doch benötigt wird. Für den echten mobilen Betrieb, wenn er denn notwendig ist, ist diese Funktionalität aber ggf. sehr praktisch.
Meine Entscheidung
Wie bereits beschrieben, habe ich es zunächst mit einem gebrauchten Gerät von eBay versucht. Prinzipiell gibt es dort günstige gebrauchte Dokumentenscanner, welche alle Kriterien erfüllen. Man kann dort schon für 80 € ein gebrauchtes Profigerät ergattern. Allerdings muss man beachten, dass es sich hier um ältere Geräte handelt, welche schon viele Tausend Seiten gescannt haben und immer diverse Verschleißteile enthalten. Besonders die Walzen des Einzugs und die Separationseinheit, also der Teil, der die einzelnen Blätter trennt, können für Frust sorgen. Also unbedingt vorher prüfen, ob es Ersatzteile zu einem vernünftigen Preis gibt oder doch besser für ein Neugerät entscheiden, damit hinterher kein Frust entsteht.
Nach dem Reinfall mit dem Fujitsu-Gerät, ist meine abschließende Entscheidung auf den Brother ADS-1200 gefallen, welcher mit 180 € preislich im Rahmen liegt und alle gewünschten Funktionen mitbringt. Bis jetzt konnte ich nicht viel Negatives feststellen. Das Trennen von einzelnen Blättern, wenn diese in einem Brief gefaltet waren, könnte manchmal etwas besser funktionieren. Aber alles in allem ist es ein gutes Gerät für den Heimgebrauch oder das kleine Büro.
Treiberinstallation
Unter meiner Linux-Distribution - Manjaro - die ich aktuell verwende, ist der Scanner schnell in Betrieb genommen. Die Installation vom Paket brscan5 aus dem AUR bringt den Treiber mit und schon hätte alles wie gewünscht laufen sollen. Ist ja immerhin der offizielle Treiber des Herstellers, der damit installiert wird. Aber - oh je - nichts ging. Der Scanner wurde nicht gefunden.
Nachdem ich nun schon fast etwas verzweifelt war, habe ich die Scan-Software als root gestartet und siehe da... Der Scanner wird erkannt. Also noch den eigenen User zur Gruppe "scanner" hinzufügen und schon lief nun tatsächlich auch alles wie gewünscht. Das war nun schon ein klein wenig ärgerlich. Aber seitdem läuft alles tadellos.
Scan-Software
Ich habe unterschiedliche Scan-Applikationen unter Linux ausprobiert. Als Erstes nutzte ich SimpleScan (mittlerweile Document Scanner genannt). Und nach ein paar Ausflügen zu anderen Anwendungen, bin ich immer wieder zu SimpleScan zurückgekehrt.
SimpleScan bietet, wie der Name schon sagt, ein extrem einfaches Interface - ohne Schnickschnack. Ich bin eigentlich ein Fan der Konsole, da viele Aufgaben damit einfach schneller zu erledigen sind. Aber beim Scannen möchte man immer eine kurze sofortige Qualitätskontrolle durchführen. Und da ist dann eine GUI Applikation nicht schlecht. Beim Scannen sollte man auch immer darauf achten, dass wirklich jede Seite einzeln eingezogen wurde und der Scanner nicht fälschlicherweise mehrere gleichzeitig durchgezogen hat und somit die Ergebnisse unvollständig sind.
SimpleScan sucht beim Starten automatisch nach dem Scanner. Einmalig sollte man in den Einstellungen
"Scan Sides: Both" einstellen, damit der Duplex-Scan erfolgt. Zudem sollte die "Text Resolution" auf
300 dpi gestellt werden; im Standard ist diese bei 150 dpi. Dies hat sich bei meinen Tests,
wie bereits geschrieben, als optimaler Kompromiss zwischen Dateigröße und Qualität herausgestellt.
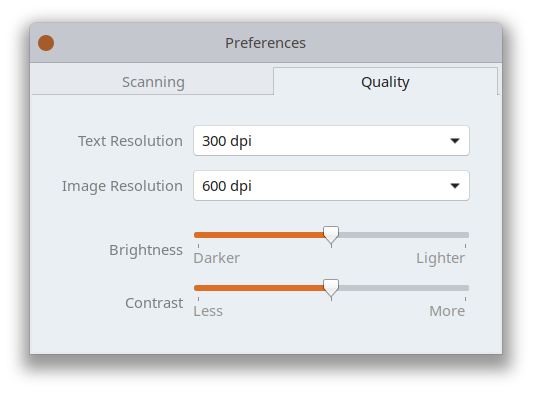
In der eigentlichen Applikation gibt es dann nur zwei Buttons. Einmal zum Auswählen, dass wir alle Dokumente im Feeder scannen wollen und dass es ein Textdokument (und es damit Graustufen) werden soll.
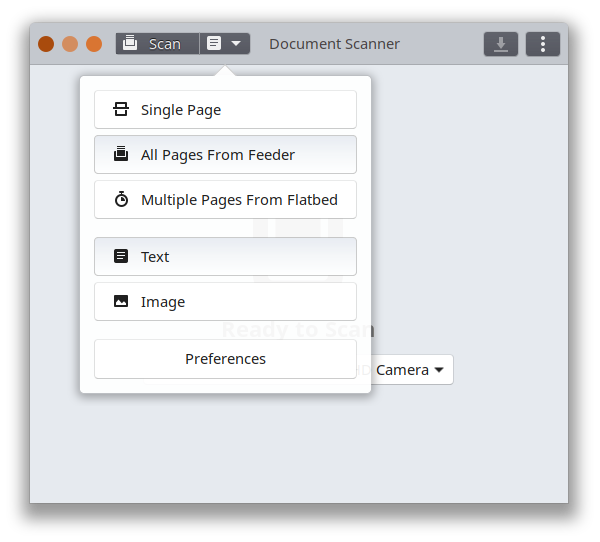
Dies ist alles nur einmal zu erledigen. Ansonsten reicht der Button "Scan" aus und der Scan wird gestartet. Das Ergebnis ist sofort nach jeder Seite zu sehen. Gespeichert wird am einfachsten mit STRG-S und natürlich als mehrseitiges PDF.
Damit ist eine der wichtigsten Grundlagen schon mal erledigt.
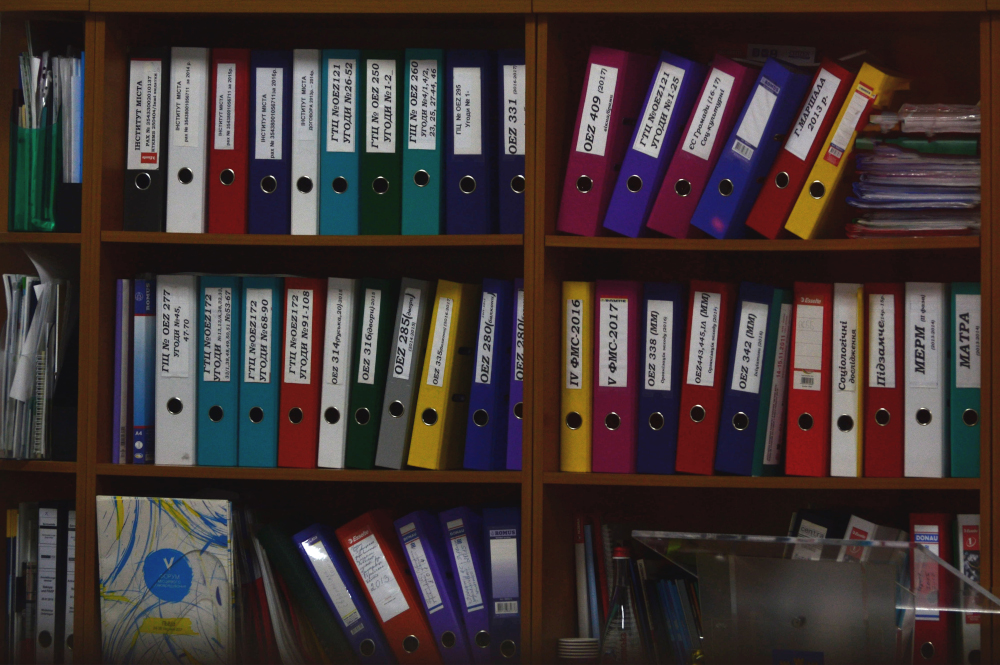

Comments
No comments yet. Be the first to react!